 WA9XHN
RTTYApp
WA9XHN
RTTYApp WA9XHN
RTTYApp
WA9XHN
RTTYApp
Program Scheduler and Editor
by
William Bytheway K7TTY
Radio Teletype (RTTY) transmission is not a new medium. It is an old method that served numerous businesses, military and governmental agencies, news, press and information services, and other entities which had reason to transmit large volumes of information over long distances. A recent interest was expressed to establish a RTTY transmitter on the high frequency bands to provide this service to the community.
The Federal Communications Commission (FCC) has approved a request for a Special Temporary Authority (STA) to establish and operate a 1000-watt Radio Teletype (RTTY) Broadcast Station on 6994KHz and 13972KHz. The purpose of the proposed operation is to ascertain whether or not there is any significant interest on the part of those interested and active in RTTY operation to receive regularly scheduled transmissions of material not specifically amateur radio oriented. FCC rules prohibit such transmissions within the amateur bands. This STA assigned the callsign of WA9XHN.
Included in the application was data allowing use of Frequency Shift Keying (FSK) shifts of 170, 425, and 850 Hz., at BAUD rates of 45.45, 50.0, 56.9, and 74.2. The proposed transmissions would be clear text utilizing the ITA#2 5-level international Teletype code, more commonly referred to as BAUDOT or the Murray code.
The above set of requirements was used to develop an operations concept for a 24-hour a day, 7 days a week RTTY transmitter and scheduler maintainable by a single operator. Operations would be automated, text transmissions would be sheduled per the clock, and whole operation would be autonomous. Morse code (CW) identification would be used once per hour to allow for station identification.

Figure 1: Elements of the WA9XHN Project
As shown in Figure 1, the project involves both a hardware and software solution to the problem. George Hutchison, amateur radio callsign W7KSJ, is providing work to assemble the Collins 1000-watt commercial broadcast transmitter and the FSK oscillator unit responsible for maintaining frequency tolerances as required by the FCC. The FSK oscillator unit will be responsible for providing a switchable (on/off) radio frequency (RF) signal to the transmitter that will be operating in a class-C configuration. This will provide transmitter control without having to switch high voltages to the Collins transmitter final amplifier tube. The antenna is a vertical designed for 360-degree coverage at a low angle of radiation.
The programming and scheduling of transmitted material thus became the software problem for William Bytheway, amateur radio callsign K7TTY. Software control would be used for controlling the transmitter ON/OFF functions, determining BAUD rates and scheduling of clear text broadcast material. The scheduling function would have to be relatively autonomous and pre-defined not only hours in advance of the current time, but also days or weeks.
In order to semi-automate the process of scheduling and transmitting data, the scheduler must have the capability to control the BAUD rates, transmitter on/off control and programming material. In addition, the scheduler would have the task of identifying the station call sign, WA9XHN. The target computer platform will be an Intel 80386 or later machine running Windows 95 or later operating system. The program scheduler will be written in Microsoft Visual C++ using the Microsoft Foundation Class (MFC) libraries, which will provide the appropriate graphical user interfaces (GUI) as shown in Figure 2.

Figure 2 : Graphical User Interface
The software scheduler contains several modules that are responsible for controlling its functions. Button controls as shown on Figure 2 shows basic human machine interfaces required to manage the scheduler.
$COM2 // Comport = 0x2F8
$COM3 // Comport = 0x3E8
$COM4 // Comport = 0x3E0
$COM5 // Comport = 0x2F0
$COM6 // Comport = 0x2E8
$COM7 // Comport = 0x2E0
$COM8 // Comport = 0x260
Example of Scheduler Log File
11:11:52 > CMRX : TRANSMITTER OFF
11:11:52 > CMDISABLE : SCHEDULER DISABLED
11:11:52 > CMDISABLE : SCHEDULER DISABLED
11:11:52 > SETUPWINDOW : COMPORT SET TO 0X2F8
11:11:52 > HANDLEMODEBOXMSG : BAUDOT MODE IS SET
11:11:52 > HANDLEBAUDBOXMSG : BAUD RATE IS SET TO 45.5
11:12:06 > CMENABLE : SCHEDULER ENABLED
Editing the scheduler is very critical for the proper operation of this software application. Most combinations of bad inputs have been tested, but the basic design is such that on reading the file, only those events in the future will be scheduled (based on current computer clock). The scheduler is controlled by a file called "schedule.lst" that is maintained in the "data" directory. The user may want to further partition data into sub-directories, i.e. "data/subject1" and "data/subject2", just as long as Windows 95 file naming conventions are used without spaces in the file name.
The format for the "schedule.lst" contains a date field, time field and a filename field. If there is anything else on the line, the extra data is discarded. The application will try to interpret the date and time fields and compare them to the current computer clock. If the time is in the future, then the file is scheduled, otherwise it is discarded.
The format for the file is "mm/dd/yyyy hh:mm:ss filename.txt" where mm is the month, dd is the day, yyyy is the year, hh is the hour, mm is minutes, and ss is seconds. The filename may contain the path to the file from the current directory the application is running in. An example of this file is:
01/12/2000 19:08:00 applicat.txt
01/12/2000 18:56:30 ARLB094.txt
ARLP053.txt // see text
01/12/2000 22:45:00 ARLB096.txt
01/12/2000 23:00:00 ARLB095.txt
01/12/2000 23:15:00 ARLP050.txt
In the example above, if there is a single entry on the line, it will assume the time for the previous entry plus the calculated run time for the file. The example will have an execution time of "01/12/2000 18:56:40" which will be displayed in the Scheduler list box. If the first entry in the list does not have a time field, the time used will be the current computer clock time plus 10 seconds.
It's suggested that the operator use the RTTYApp Editor to edit and and manage the schedule. The send queue will show activities exactly as presented and will not resort them, so it is up to the operator to sort the inputs by transmit time.
The scheduler also has the ability to script in many Button functions to occur at the scheduled time. This feature will allow the scheduling of Baud rate and mode. The basic command is similar to scheduling of files as shown above with exception that a command is proceeded by a "$" dollarsign.
$COM1 // Comport = 0x3F8
$COM2 // Comport = 0x2F8
$COM3 // Comport = 0x3E8
$COM4 // Comport = 0x3E0
$COM5 // Comport = 0x2F0
$COM6 // Comport = 0x2E8
$COM7 // Comport = 0x2E0
$COM8 // Comport = 0x260
System Information

Figure 3 About RTTYApp Information Window
An AboutRTTYApp feature as shown in Figure 3 is accessible from the upper left hand title bar icon and describes the features and setting of this application.
This dialog box shows the current build version of the RTTYApp application. It also shows the current status and setting of many parameters in the application. It provides the user with information on command line parameters, communications port support and script commands.
RTTY Schedule Editor
An enhanced editor has been added to the RTTY Scheduler. The editor is invoked by pressing the "Edit" pushbutton on the main screen. The editor provides two basic functions, (1) allows editing of the schedule, and (2) allows editing of transmission text data. Figure 4 shows an example of the schedule page that will be discussed next.

Figure 4 Schedule Editor
The top half of the scheduler allows the editing of the schedule. In this example, the data as shown is very similar to the schedule file "schedule.lst" that can be edited by hand. The ‘t’ at the end of the time field indicated that this is a time tagged entry. All of the subsequent files transmission times are calculated at run time based on the baud rate. An explanation of the buttons is as follows:
Figure 5 shows the schedule when the "AutoTime" checkbox is pressed. As you can see, times are calculated based on the size and duration of the executable file. Following discussion will describe the text editor. If a file is invalid, the size will show "????", and if an input is a command, the user will see a "CMD" in the description.
Schedule Text Editor
The editor shown on the bottom of Figure 5 shows the calculated file duration, and edit enable checkbox file input box, save and clear pushbuttons. When the filename box as described above selects a file, it is shown in the editor window and the background is grayed. To edit the window, check the edit check box and the background will change to white. At this time, if you move the slide bar at the bottom of the window, the text right margin will be adjusted based upon it’s position. This feature is provided so that the user can customize the charters-per-line to anything they want (66 characters per line is recommended).
One note about using this editor is that Microsoft uses two versions of line formatting:
A refresh button is provided in the lower right corner to support heritage Microsoft VC++ version 5.0 and has been fixed on later versions of the release. The Slider bar provides it’s own callbacks to the editor when the left mouse button is released.
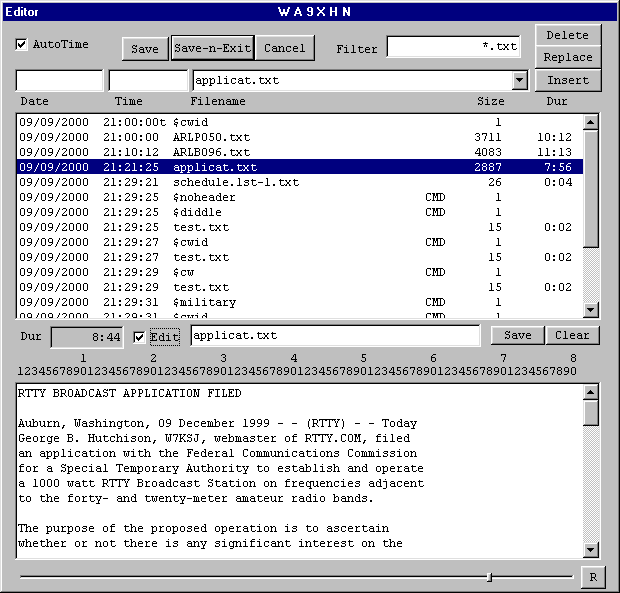
Figure 5 Editor with AutoTime CheckBox Checked
ASCII - ITA#2 Protocol and Baud Rate Control
As shown in the previous section, the schedule.lst file controls all of the scheduling of files to be sent. In addition to being able to schedule files, there is an additional feature that allows the operator to schedule the protocol and baud rate desired for that part of the broadcast program.
A typical schedule will contain protocol mode and baud rate control as shown in the following example. Three files are scheduled to be transmitted, the first at 50.0 baud, ITA#2 mode, the second file at 110.0 baud in ASCII, and the third at 45.45 baud in ITA#2.
01/14/2000 11:30:21 $ITA#2 // sets ITA#2 Baudot mode
01/14/2000 11:30:22 applicat.txt // transmits the file
01/14/2000 11:55:30 $B110.0 // sets the baud rate to 110.0
01/14/2000 11:55:31 $ASCII // sets ASCII mode
01/14/2000 11:55:32 ARLP050.txt // transmits the file
01/14/2000 13:55:46 $b45 // sets the baud rate to 45.45, lower case is OK
01/14/2000 13:55:48 $ita#2 // sets ITA#2 Baudot mode, lower case is OK
01/14/2000 12:55:49 ARLP051.txt // transmits the file
The default mode is always ITA#2 and 45.45 baud when starting the application. While it is not expected that other modes will be used, nevertheless they are provided.
Two files should be edited containing call sign information, they are in the data directory and are named header.txt and footer.txt. These files are sent before and after each scheduled transmission.
An additional RTTY Terminal program is provided with the RTTYApp Scheduler package, but will not be discussed in detail here. This is a basic RS-232 terminal program with the additional feature of ASCII to BAUDOT conversion. It was designed to interface with the HAL Communications Corporation ST-6 Terminal Unit that provides the interface between the computer, incoming BAUDOT Frequency Shift Keyed (FSK) tones and a Teletype machine. The HAL ST-6 operates similar to a telephone modem with additional features. Computer function keys "F1" and "F2" turn the transmitter OFF and ON using the RS-232 DTR line. The "F3" key is used to key the RTS line, which on my unit is used for Morse code (CW) identification. The software provides end of line wrapping, and responds to the "NNNN" sequence at the beginning of a new line to turn off the transmitter. It uses a single command line parameter for setting the RS-232 communications port number.
The RTTY Terminal Program is basically the same as the TCP/IP Babble Box program without the TCP/IP interface and with serial hardware interrupt driven access to the 16450/16550 Universal Asynchronous Receiver Transmitter (UART).
Metrics on Source Lines of Code
The following tables shows an estimated lines of code (LOC) for each application detailed in this paper.
| Scheduler (Microsoft VC++) | LOC |
| RTTYApp.cpp | 15 |
| RTTYAppDlg.cpp | 498 |
| RTTYSchedule.cpp | 500 |
| RS232.cpp Com Port Driver | 64 |
| RTTYApp.h | 8 |
| RTTYAppDlg.h | 56 |
| Defines.h | 38 |
| Code.h | 46 |
| Resource.h | 57 |
| Comments | 625 |
| TCP/IP Telnet Server | LOC |
| Wsmtpsrv.c | 844 |
| RS232.c | 72 |
| Net.c | 504 |
| Net.h | 68 |
| Codes.h | 211 |
| Wsmtpsrv.h | 109 |
| Resource.h | 14 |
| Dialogs.h | 78 |
| Comments | 371 |
| TCP/IP Babble Box | LOC |
| Babble.cpp | 938 |
| Tcpip.c | 234 |
| Main.c | 30 |
| Comments | 750 |
RTTYApp Command Line Parameters
As usual, there is always something left out in any document. The running of the RTTY scheduler allows for two modes of operations.
In addition, the transmit control line can use the RS-234 DTR or RTS line. The default is DTR if left blank. The complete command syntax is:
As shown in Figure 6, news articles are organized into a schedule definition file that defines the date and start time for input text the file. The schedule is loaded and displayed in a list box for the operator to view and modify as required. When the schedule is enabled, the time for the next transmissions is checked against the computer clock, and when ready, is passed to the next function for transmitting. Depending on the MODE setting (Military, TELEX, ITA#2 or ASCII) the data is passed to the Transmit and RS-232 controls.

Figure 6: Scheduler Data Flow
In this version, Microsoft Visual C++ MFC provides the appropriate controls and messaging to send the appropriate message controls from the push buttons, check boxes, and edit windows. In addition, the Resource Editor was used to create the Human Machine Interfaces (HMI). Resources are data that define the visible portions of your Windows program. Resources provide a consistent user interface that makes it easy for users to switch from one Windows program to another.
In general, a Windows application's resources are separate from the program code, letting you make significant changes to the interface without even opening the file that contains your program code.
TCP/IP and Babble Box Application Tool
Another tool included with the scheduler is an application that provides two features, a TCP/IP interface and a Babble Box. This application as shown in Figure 7 can be started up after the scheduler is active and will receive up to 800 lines of any text that is being transmitted by the scheduler. In addition, it provides a TCP/IP Telnet interface (port 23) that allows anyone on the network to telnet into the application and monitor activity.
The TCP/IP and Babble Box functions completely independently as a separate application from the scheduler and communicates with the scheduler using windows messages. It is important that the operator use a control-C to terminate the session and then close the window with the [X] on the title bar to allow for any open TCP/IP sockets to be closed properly.

Figure 7 TCP/IP and Babble Window Example
TCP/IP Telnet Server Application Tool
The TCP/IP and Babble Box server only allowed a single Telnet session at a time to take place which limited the number ofusers that could be active at any one time. In the public domain, Ian Blenke wrote a Windows 3.1 SMTP Server (WSMTPSrv.C) that supported multiple connections. The re-use of his software allowed for the quick building of a Telnet server using Microsoft Visual C++ version 5.0 WIN32 application as shown in Figure 8. Unlike the Babble Box, this application supports bi-directional sending and receiving of data to all Telnet users and sending data to the RS-232 port.

Figure 8: TCP/IP Telnet Server
The SMTP code was striped out and replaced with the Baudot conversion utilities and RS-232 controls that allowed multiple users to control the transmitter using the "F1" and "F2" keys to turn OFF and ON the transmitter respectively. Three status windows show the number of bites received from the Scheduler via Windows messages, number of bytes received from Telnet connections and number of bytes sent to the RS-232 port using BAUDOT Military code. Logging allows for additional messages to be sent to the display. Command line parameters 1-5 allows for setting the RS-232 port, the default is COM2.
The Windows Sockets specification defines a network programming interface for Microsoft Windows which is based on the "socket" paradigm popularized in the Berkeley Software Distribution (BSD) from the University of California at Berkeley. It encompasses both familiar Berkeley socket style routines and a set of Windows-specific extensions designed to allow the programmer to take advantage of the message-driven nature of Windows.
Windows Sockets makes provisions for multithreaded Windows processes. A process contains one or more threads of execution. In the Microsoft Windows non-multithreaded world, a task corresponds to a process with a single thread. All references to threads in this document refer to actual "threads" in multithreaded Windows environments. In non-multithreaded environments (such as Windows 3.x), use of the term thread refers to a Windows process.
The Windows Sockets specification provides a number of extensions to the standard set of Berkeley Sockets routines. Principally, these extended APIs allow message-based, asynchronous access to network events. In Figure 9, during initialization the Microsoft extentions to created a multi-threaded environment whereas it could handle new incoming connections while returning to the listener process
The process also listens for Windows Message number 500 for incoming data from other applications designed to work with the WA9XHN Scheduler. This data is repeated to all open socket connections.

Figure 9: Data Flow Diagram for TCP/IP Telnet Server
RTTYApp Summary
This software development exercise was intended to demonstrate that a simple software application could be prototyped in a quick fashion in order to support an experiment. While the experiment's application may not been the most hi-tech one in recent history, it demonstrate a real-world problem that could be made easier by software.
The solution to the problem involved not only the management of the transmission of data, but the scheduling of the material. As requirements changed during the design and build phases, additional capabilities had to be incorporated to include multiple RS-232 ports for more than one transmitter. Monitoring of activities from workstations from remote locations via TCP/IP telnet sessions were added along with realtime changes to the schedule and a realtime terminal interface for keyboard access.
The original prototype was developed using Borland C++ and later ported over to Microsoft Visual C++. The software demonstrates an HMI interface using edit windows, list boxes, check boxes, radio controls and combo list boxes. Hardware interfaces include direct control of the 16450/16550 Universal Asyncronous Receive Transmit (UART) RS-232 and external control using I/O interfaces on these chips. Suppporting the BAUDOT protocol and Morse Code protocol were additional challenges by the user.
Bottom line, the product is in current use by the user in support of commercial broadcasts on the shortwave band.